
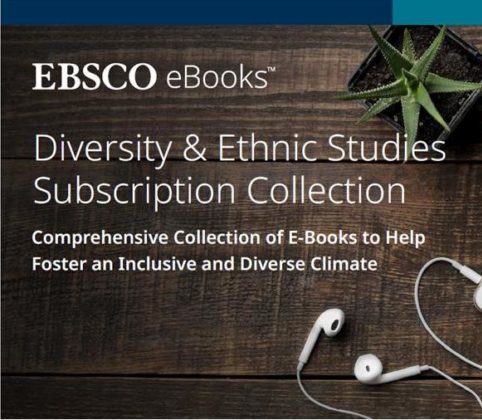
Viewing:
Union Presbyterian Seminary Library's EBSCO Diversity & Ethnic Studies eBook Subscription Collection can be viewed and read online in any web browser by an unlimited number of users at one time.
Printing:
You may print up to a 100 pages of an EBSCO ebook though some publishers may limit this further. To print, first navigate to the chapter you are interested in and then click on the Printer icon at the top of the page. A dialog box similar to the one displayed below will pop up allowing you to print from a PDF.
Downloading:
Creating an image PDF of a specific chapter or page range
For most eBooks you can download a segment of a title (100 pages or fewer) as a PDF to keep; alternatively, you can choose to download a single chapter. If the chapter's length exceeds 100 pages, you'll get an error message—in that case, select a 100-page range from the chapter in the Download dialog.

Information pertaining to how much can be downloaded can also be found in the eBook Detailed Record information under Publisher Permissions.

Benefits of Creating an My EBSCOhost Account
To Create a My EBSCOhost Account
From any EBSCOhost database